SilverPlate
Инструкция.
Инструкция к программе SilverPlate
Активация лицензии программы
Выберете вкладку «Настройки» в верхней части программы.
Нажмите кнопку «Активировать».
Нажмите кнопку «Активировать».
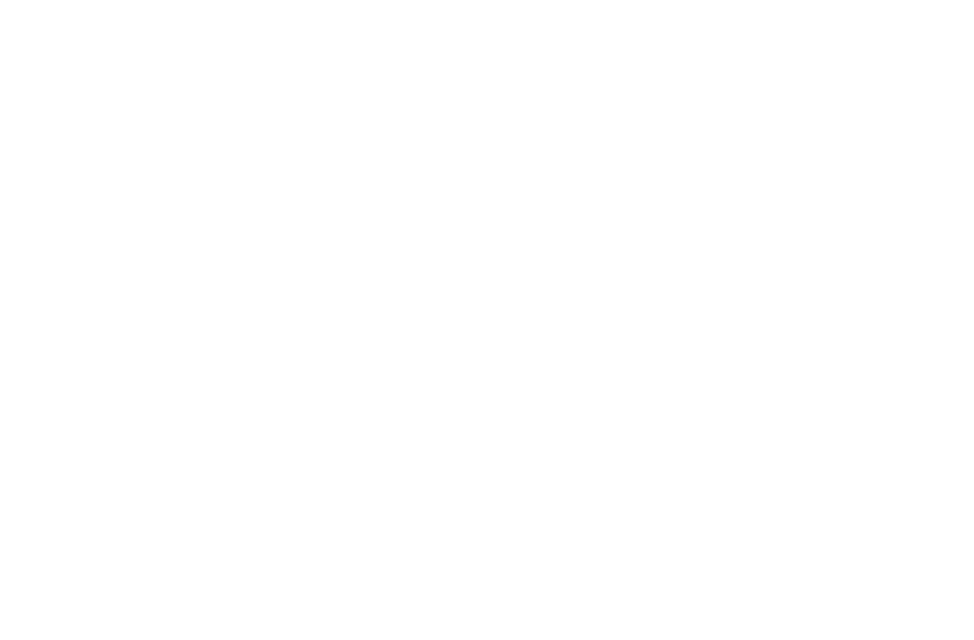
В открывшемся окне введите ключ лицензии в поле КЛЮЧ.
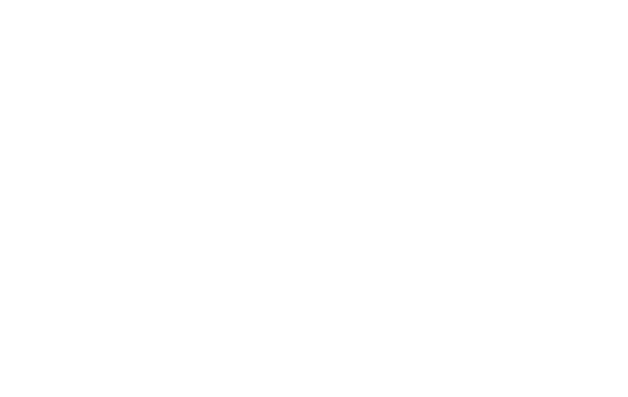
И нажмите кнопку «Activate».
Если лицензия не активирована, то это будет отображаться в строке «Состояние» красным цветом .
Если лицензия активирована, то это будет отображаться в строке «Состояние» зеленым цветом.
Если лицензия не активирована, то это будет отображаться в строке «Состояние» красным цветом .
Если лицензия активирована, то это будет отображаться в строке «Состояние» зеленым цветом.
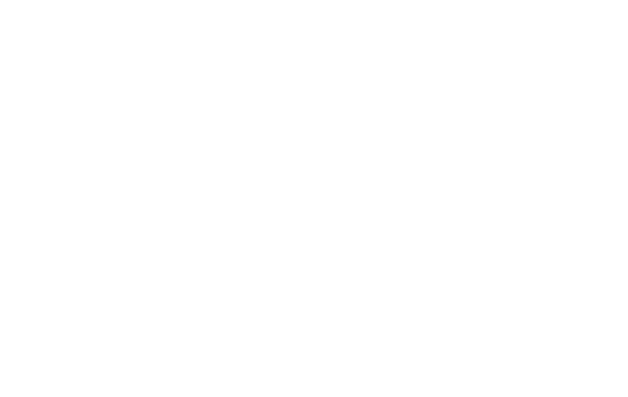
Закройте окно для продолжения работы с программой.
Начало работы
При открытии программы вы увидите окно Form, в котором можно создавать игры, удалять или выбирать из списка игру для просмотра.
Создание игры
Введите название игры в поле «название игры». Введите названия команд Гостей и Хозяев, дату и время матча.
После ввода всех данных нажмите кнопку «Создать игру»
После ввода всех данных нажмите кнопку «Создать игру»
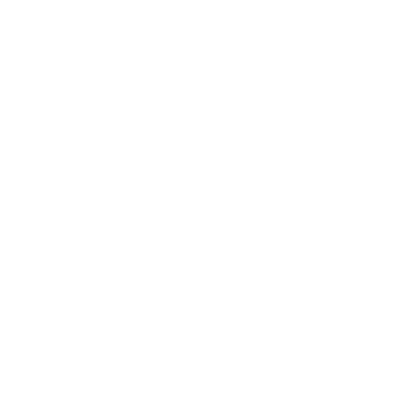
Выбор и просмотр уже созданной игры
Выберете игру в списке игр окна Form и нажмите кнопку «Просмотр выбранной игры».
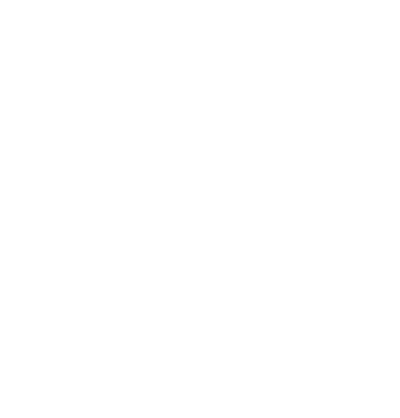
После нажатия кнопки «Просмотр выбранной игры» автоматически будет открыто окно программы. Выберете вкладку «Главная» в верхней части окна программы.
В данном режиме вы можете просматривать видеофайл, создавать метки, сохранять фрагменты.
Внимание. В данном режиме запись видеофайла не ведётся.
В данном режиме вы можете просматривать видеофайл, создавать метки, сохранять фрагменты.
Внимание. В данном режиме запись видеофайла не ведётся.
Продолжение созданной ранее игры
Выберете игру в списке игр окна Form и нажмите кнопку «Продолжить игру». Видеофайл продолжит записываться автоматически.
В данном режиме активны все функции управления видео, создание меток и сохранения фрагментов видеофайла
В данном режиме активны все функции управления видео, создание меток и сохранения фрагментов видеофайла
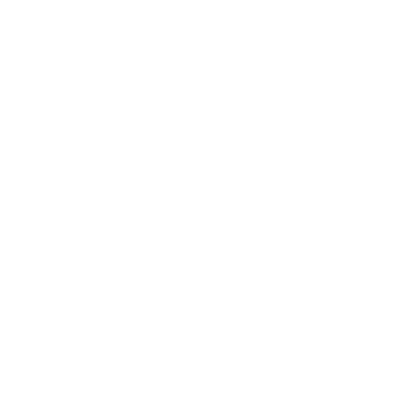
Удаление созданной ранее игры
Для удаления созданной ранее игры выберете игру из списка и нажмите кнопку «Удалить игру».
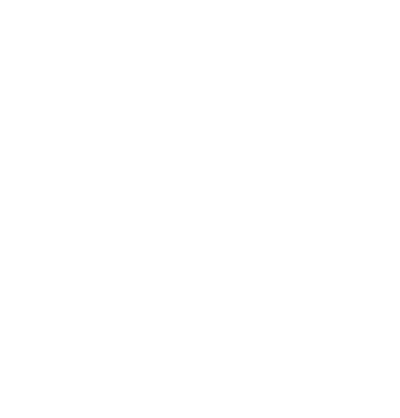
Окно управления играми
Для создания новой игры, продолжения ранее созданной игры или удаления существующей игры нажмите кнопку «Окно управления играми» во вкладке «Настройки».
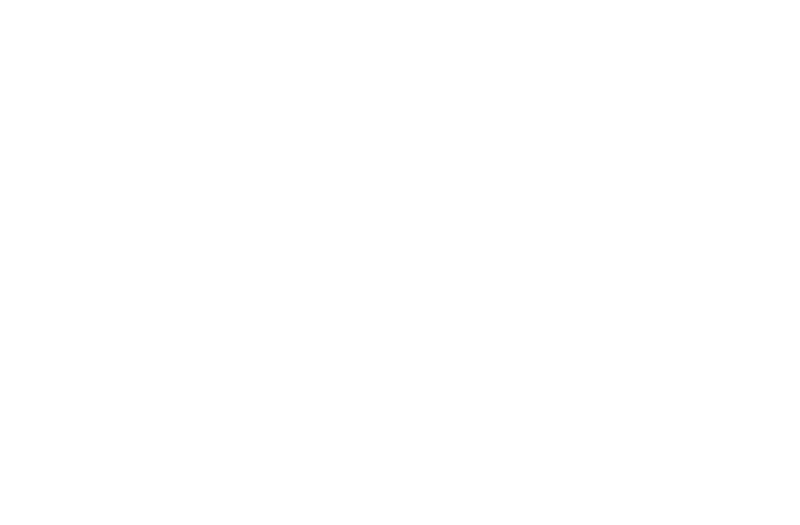
Настройки подключения камер
Выберете вкладку «Настройки» в верхней части программы.
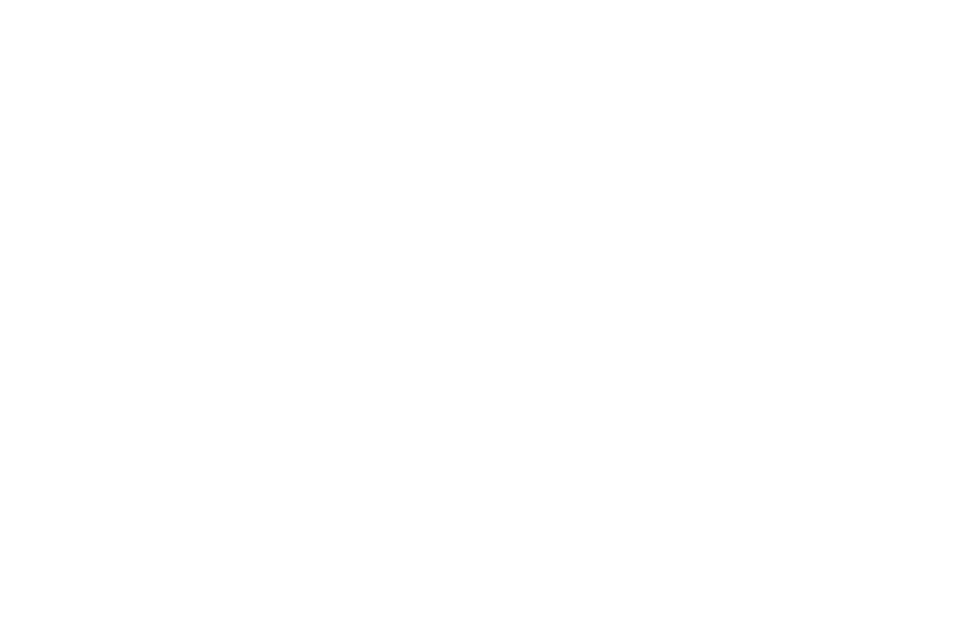
Введите пусть доступа к камерам для Источника видео 1 и Источника видео 2.
После нажмите кнопку «Подключиться»
После нажмите кнопку «Подключиться»

Режим Live
Перейдите во вкладку «Главная» в верхней части программы .
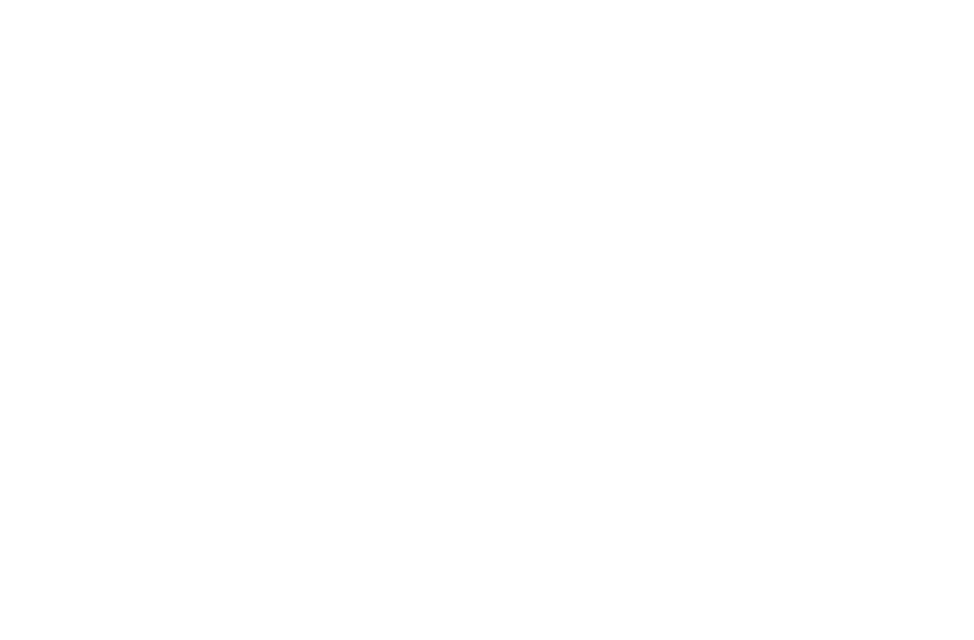
После настройки камер видеофайл начинает записываться автоматически.
В левом окне проигрывается видео Камеры 1 (источник видео 1).
В правом окне проигрывается видео Камеры 2 (источник видео 2).
Кнопки управления видео в режиме Live не активны.
В левом окне проигрывается видео Камеры 1 (источник видео 1).
В правом окне проигрывается видео Камеры 2 (источник видео 2).
Кнопки управления видео в режиме Live не активны.
Для перехода в режим видеоповторов (режим Replay) нажмите кнопку «Replay» в нижней правой части программы.
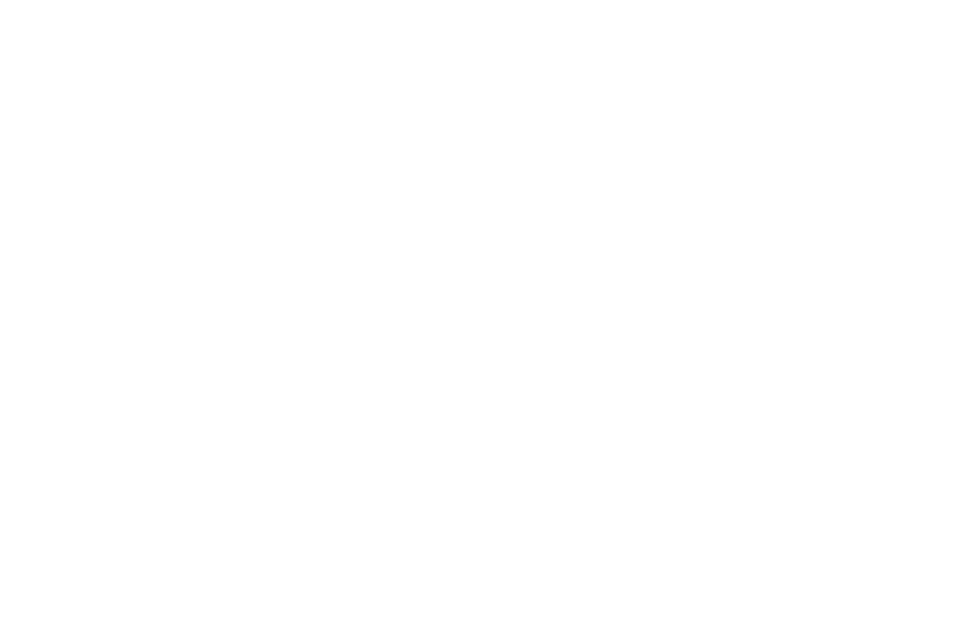
При переходе в режим «Replay» записанные файлы начнут воспроизводиться автоматически.
Кнопки управления станут активными.
Кнопки управления станут активными.
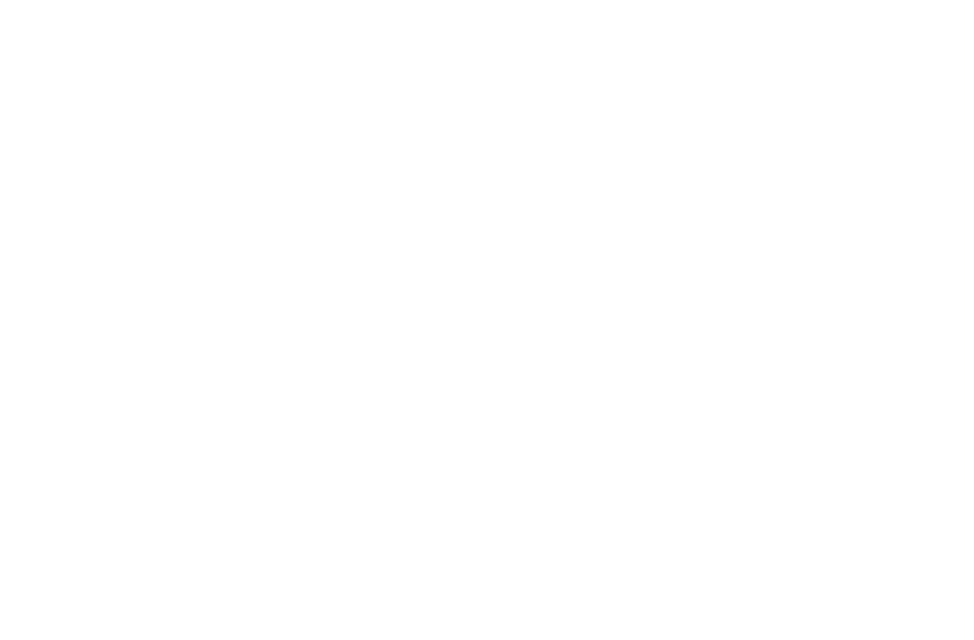
Воспроизведение и перемотка видео
Для остановки видео на паузу нажмите кнопку Pause .
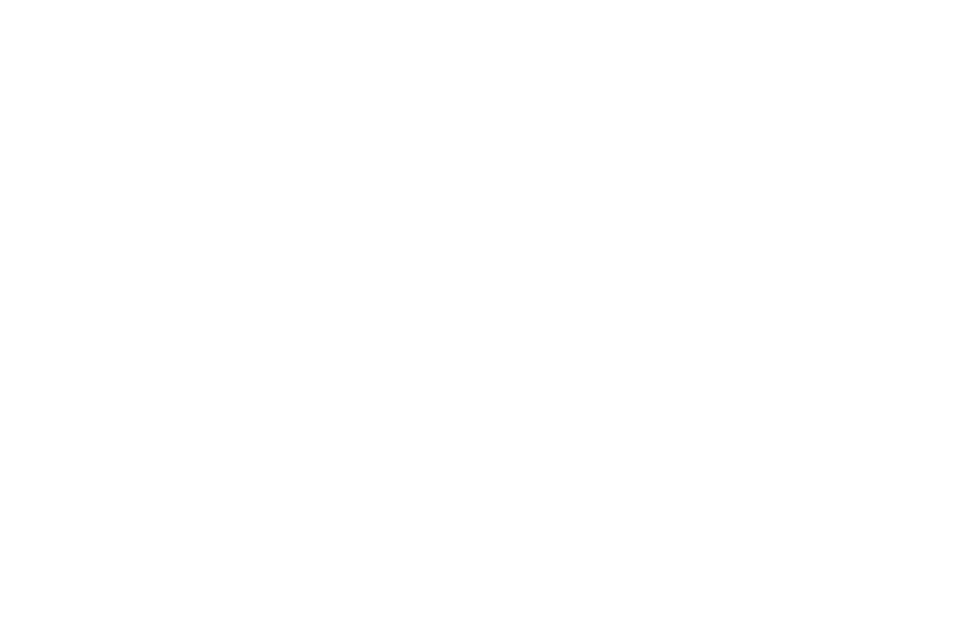
Для проигрывания видео нажмите кнопку Play. Справа от временной шкалы видео можно выбрать скорость воспроизведения со значением от 0,2 до 1,0 с шагом в 0,01.

Для покадровой перемотки назад нажмите кнопку
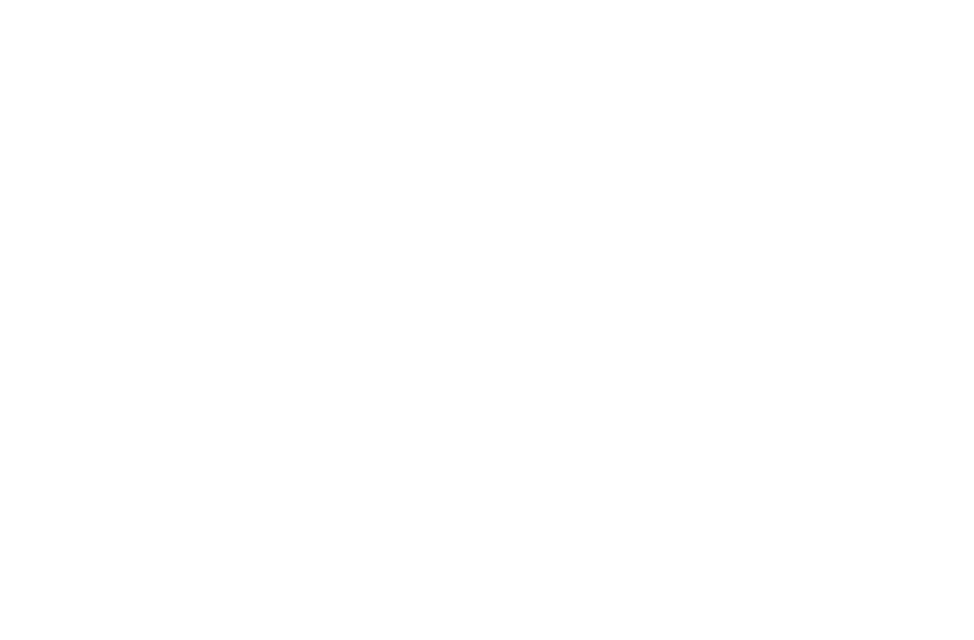
Для покадровой перемотки вперёд нажмите кнопку
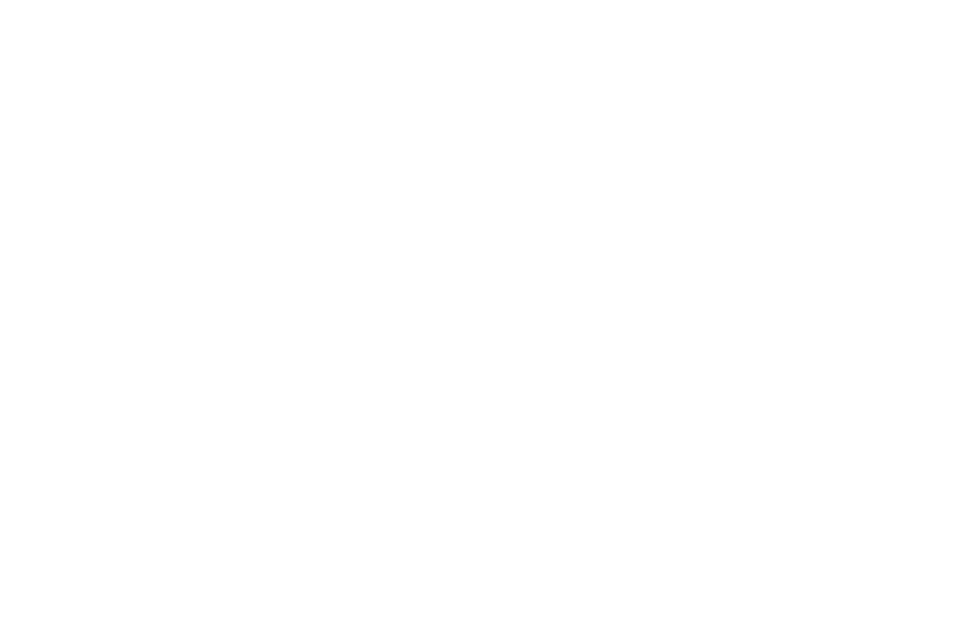
Для перемотки назад на 5 секунд нажмите кнопку .
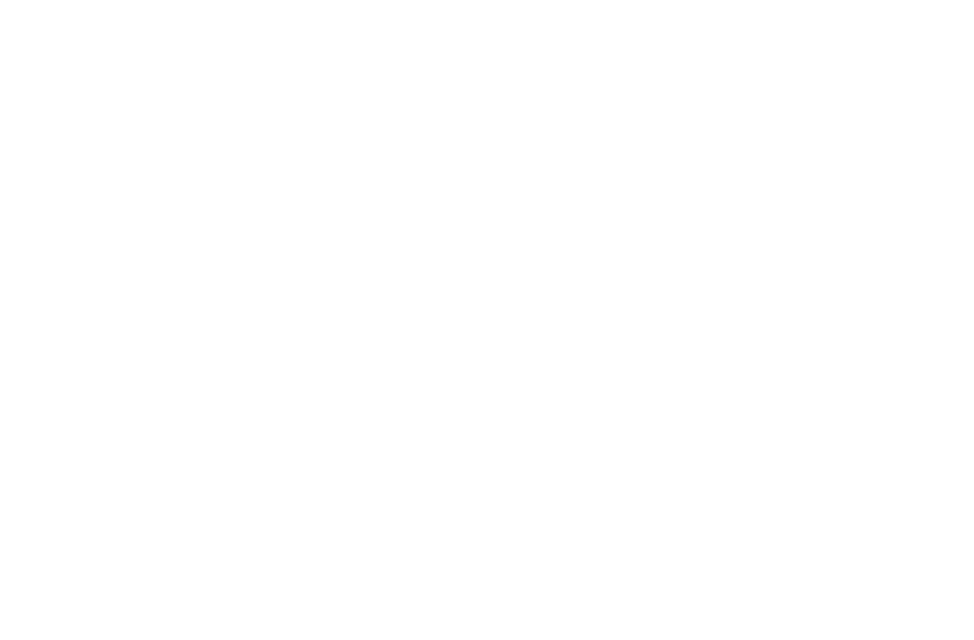
Для перемотки вперёд на 5 секунд нажмите кнопку
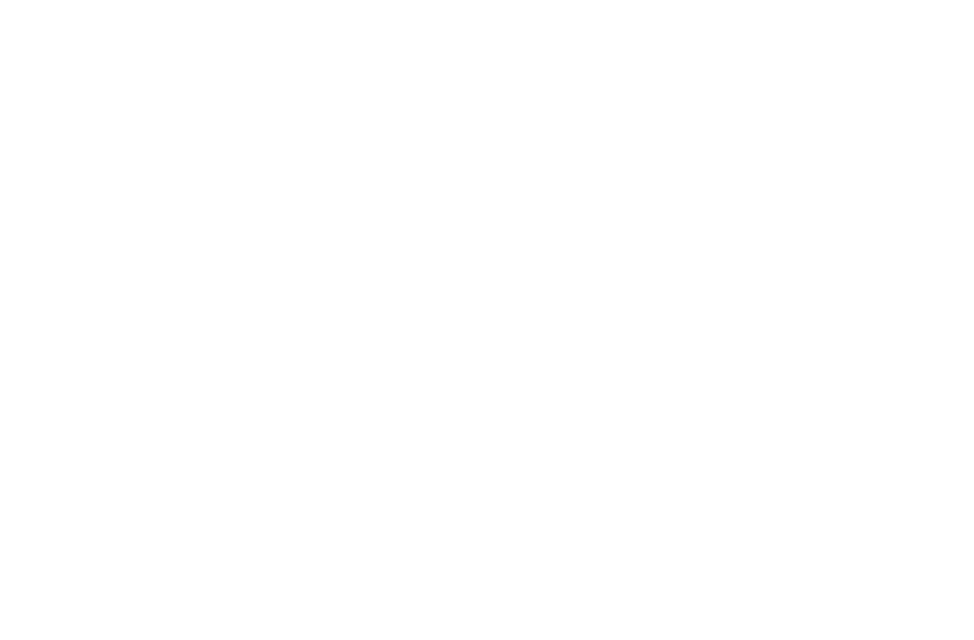
Создание меток
Метка – это отметка на временной шкале записанного видео. Вы можете установить неограниченное количество меток и при необходимости быстро возвращаться к нужному моменту видео.
Добавление метки. Для создания метки нажмите кнопку «Добавить метку».
Добавление метки. Для создания метки нажмите кнопку «Добавить метку».
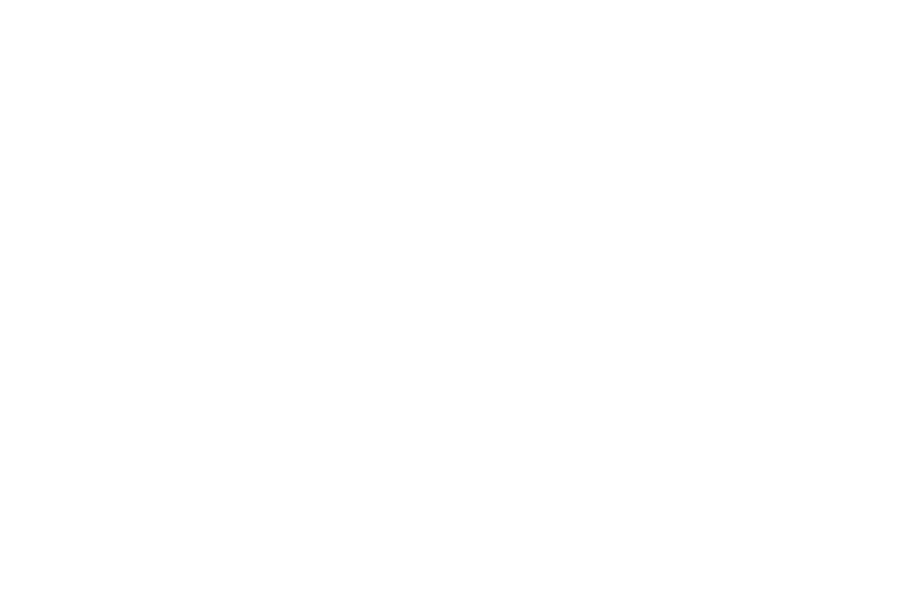
В окне «События» появится строка, содержащая название события в время начала.
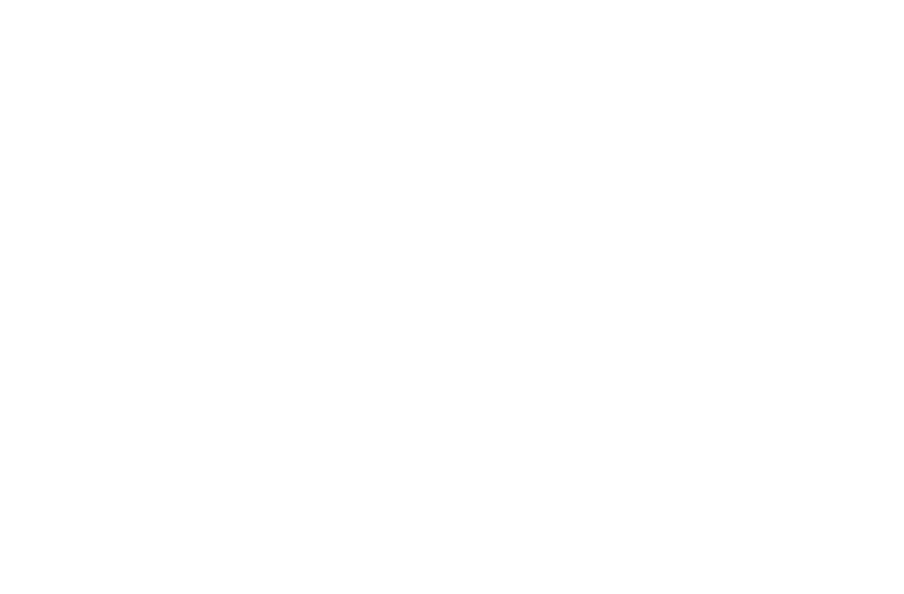
Удаление метки
Для удаления метки выделите в окне «события» нужную метку и нажмите кнопку «Удалить метку».
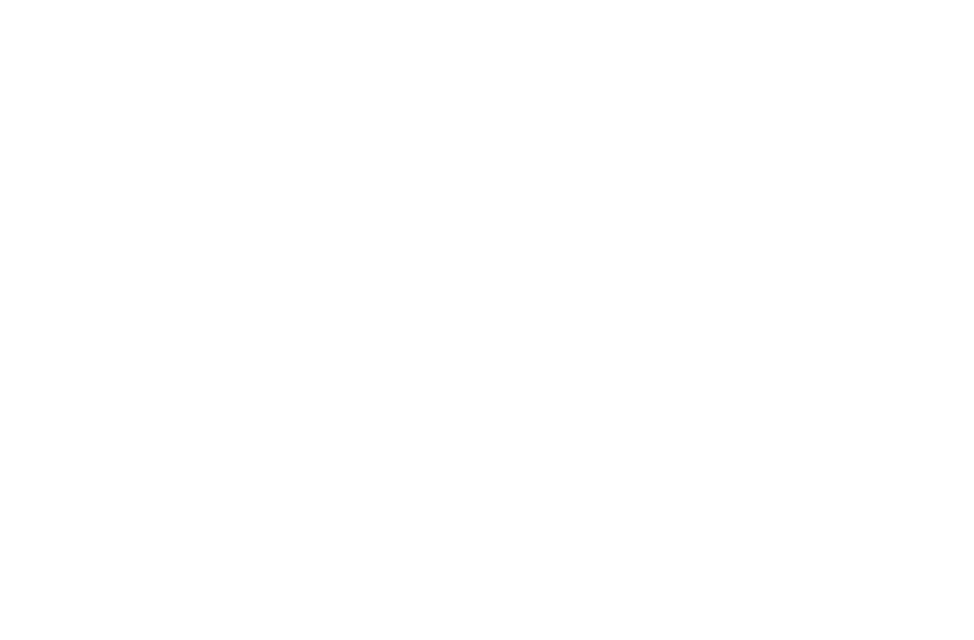
Переход к метке
Для перехода к нужной метке, выделите её в окне «События» и нажмите кнопку «Перейти к метке».
Сохранение части видеофайла
Для сохранения нужного фрагмента видеофайла выберете из ниспадающего списка номер камеры в верхней части окна программы, введите время начала файла в строке «Начало» и время конца файла в строке «Конец». После нажмите кнопку «Сохранить». В открывшемся окне выберете путь для сохранения файла, введите название файла и нажмите кнопку «Сохранить».