инструкция
Активация лицензии программы
Выберете вкладку «Настройки» в верхней части программы.
Нажмите кнопку «Активировать».
Выберете вкладку «Настройки» в верхней части программы.
Нажмите кнопку «Активировать».
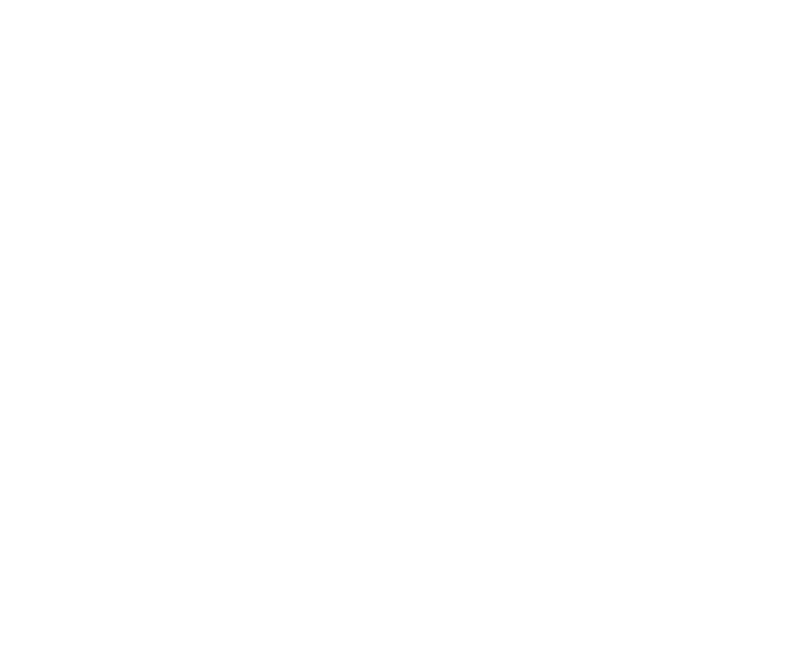
В открывшемся окне введите ключ лицензии в поле КЛЮЧ.
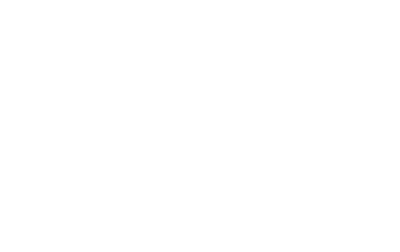
И нажмите кнопку «Activate».
Если лицензия не активирована, то это будет отображаться в строке «Состояние» красным цветом .
Если лицензия активирована, то это будет отображаться в строке «Состояние» зеленым цветом.
Если лицензия не активирована, то это будет отображаться в строке «Состояние» красным цветом .
Если лицензия активирована, то это будет отображаться в строке «Состояние» зеленым цветом.
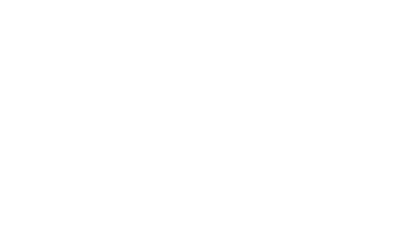
Закройте окно для продолжения работы с программой.
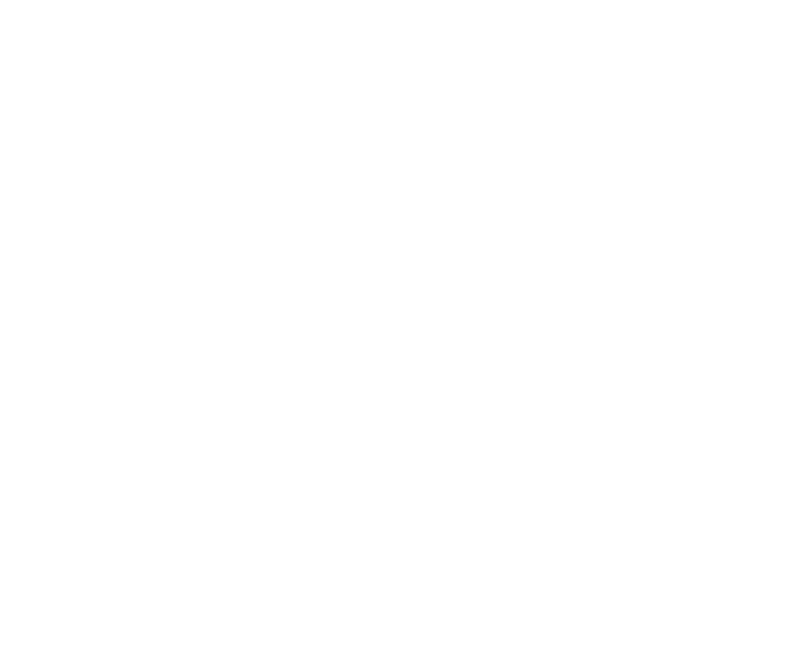
После нажмите кнопку «Подключиться»
(путь к подключению к камере прописан в программе)
(путь к подключению к камере прописан в программе)
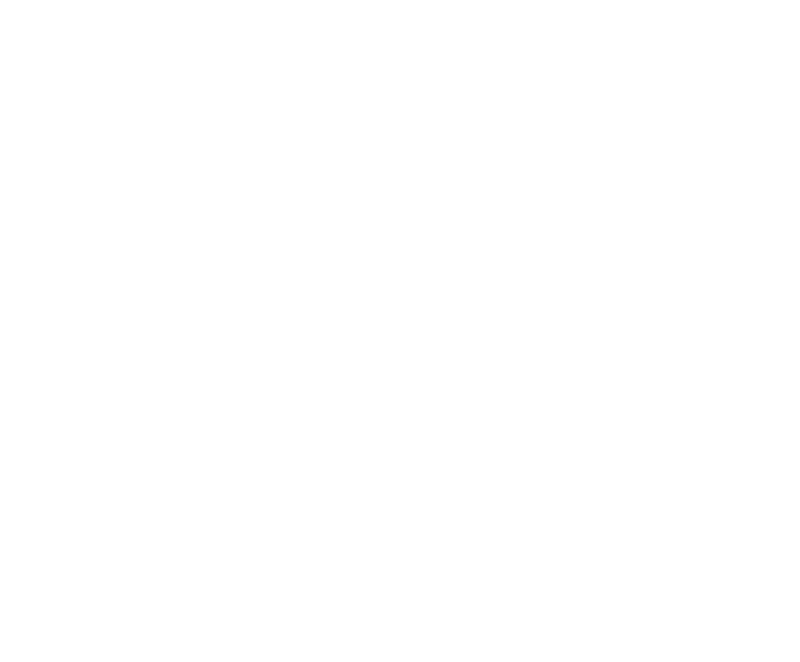
Для старта записи видеофайла нажмите кнопку "Запустить".
Кнопки управления видео в режиме Live не активны.
Кнопки управления видео в режиме Live не активны.
Режим Replay
Для перехода в режим видеоповторов (режим Replay) нажмите кнопку «To Replay» в нижней правой части программы.
Для перехода в режим видеоповторов (режим Replay) нажмите кнопку «To Replay» в нижней правой части программы.
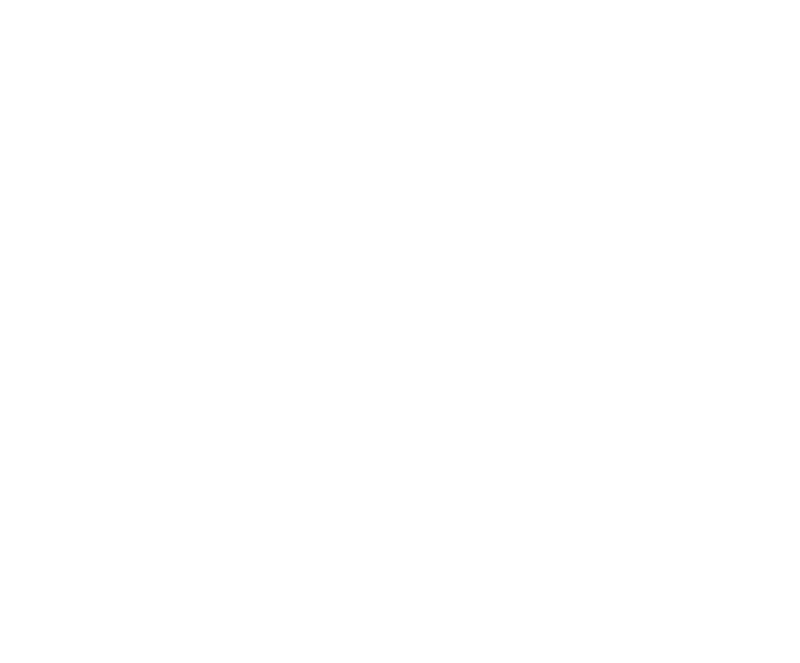
При переходе в режим «Replay» записанные файлы начнут воспроизводиться автоматически.
Кнопки управления станут активными.
Кнопки управления станут активными.

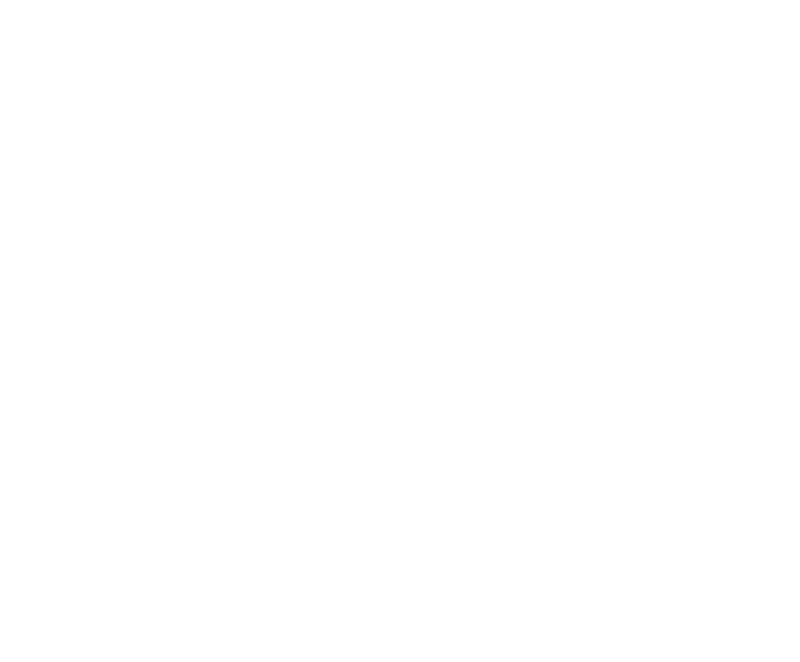
Для проигрывания видео нажмите кнопку Play. Справа от временной шкалы видео можно выбрать скорость воспроизведения со значением от 0,2 до 1,0 с шагом в 0,01.

Для покадровой перемотки назад нажмите кнопку
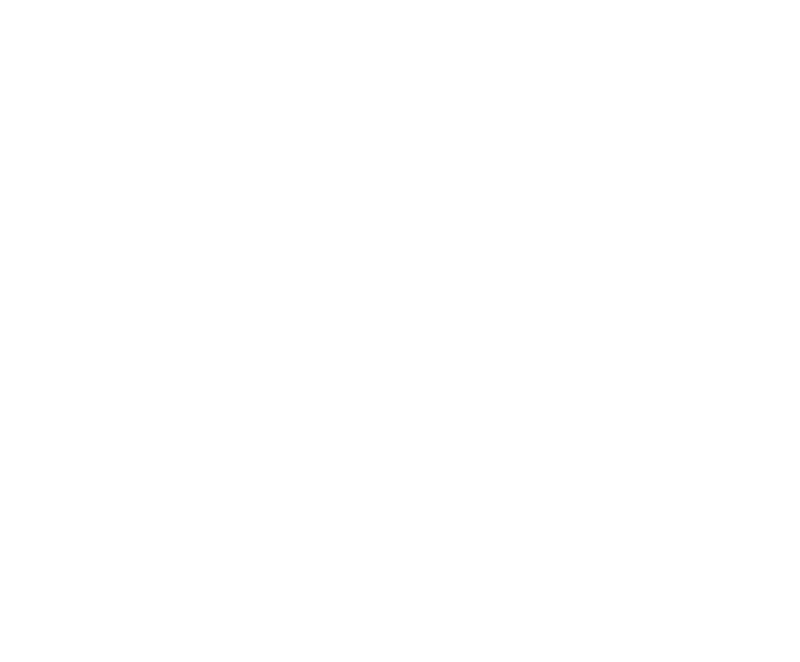
Для покадровой перемотки вперёд нажмите кнопку

Для перемотки назад на 5 секунд нажмите кнопку
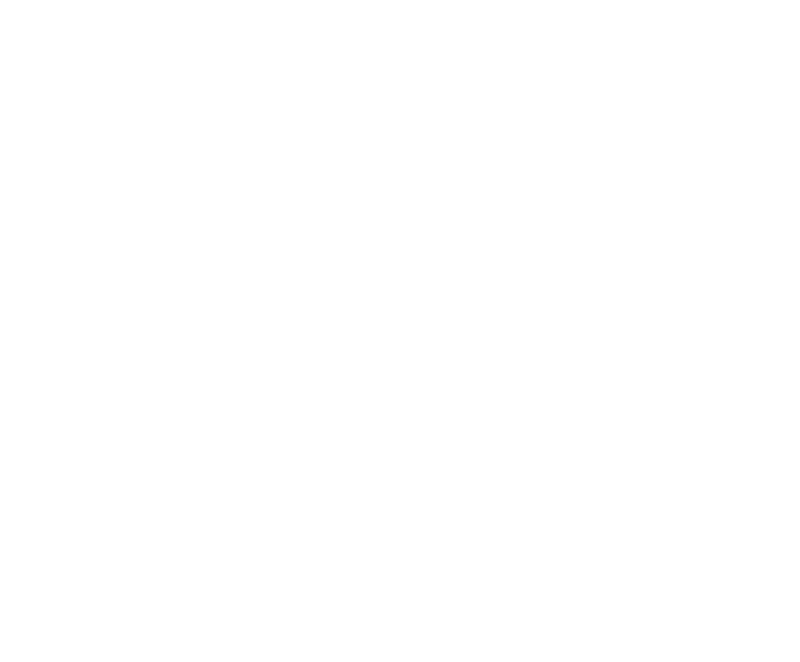
Для перемотки вперёд на 5 секунд нажмите кнопку
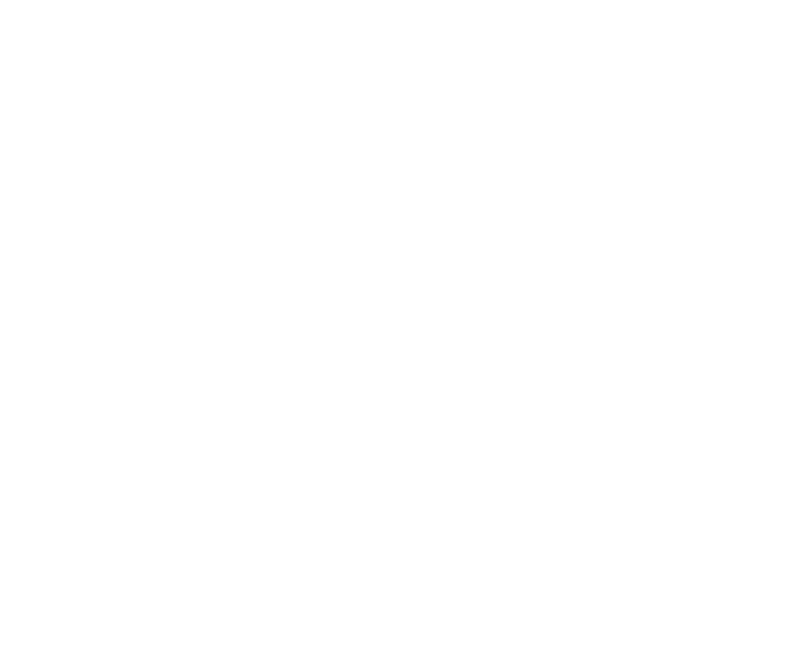
Создание меток
Метка – это отметка на временной шкале записанного видео. Вы можете установить неограниченное количество меток и при необходимости быстро возвращаться к нужному моменту видео.
Добавление метки. Для создания метки нажмите кнопку «Добавить метку».
Метка – это отметка на временной шкале записанного видео. Вы можете установить неограниченное количество меток и при необходимости быстро возвращаться к нужному моменту видео.
Добавление метки. Для создания метки нажмите кнопку «Добавить метку».
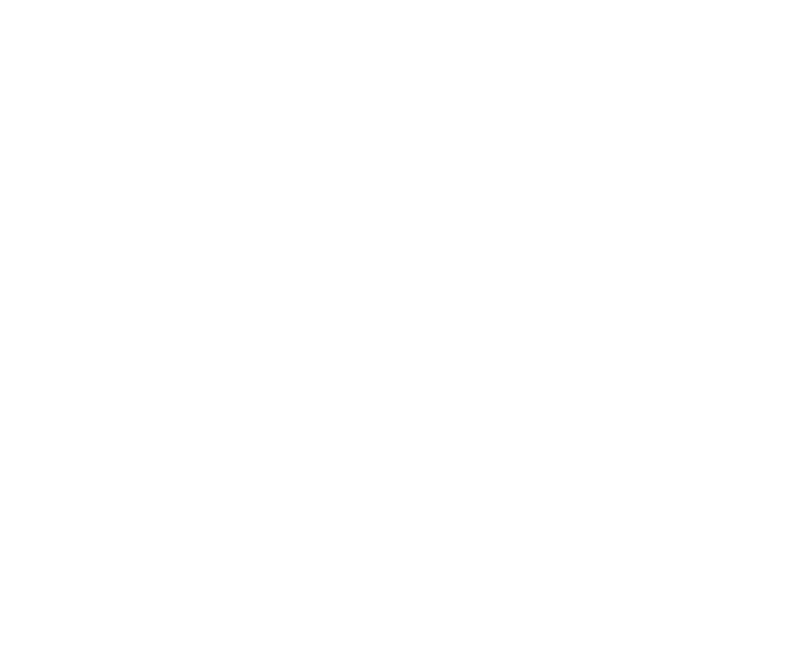
В окне «События» появится строка, содержащая название события в время начала.
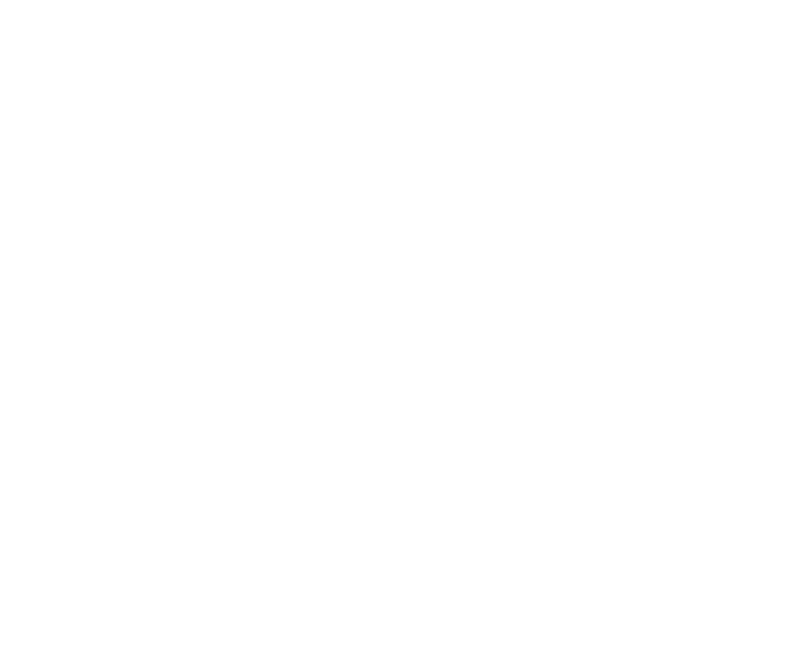
Удаление метки
Для удаления метки выделите в окне «события» нужную метку и нажмите кнопку «Удалить метку».
Для удаления метки выделите в окне «события» нужную метку и нажмите кнопку «Удалить метку».

Переход к метке
Для перехода к нужной метке, выделите её в окне «События» и нажмите кнопку «Перейти к метке».
Для перехода к нужной метке, выделите её в окне «События» и нажмите кнопку «Перейти к метке».
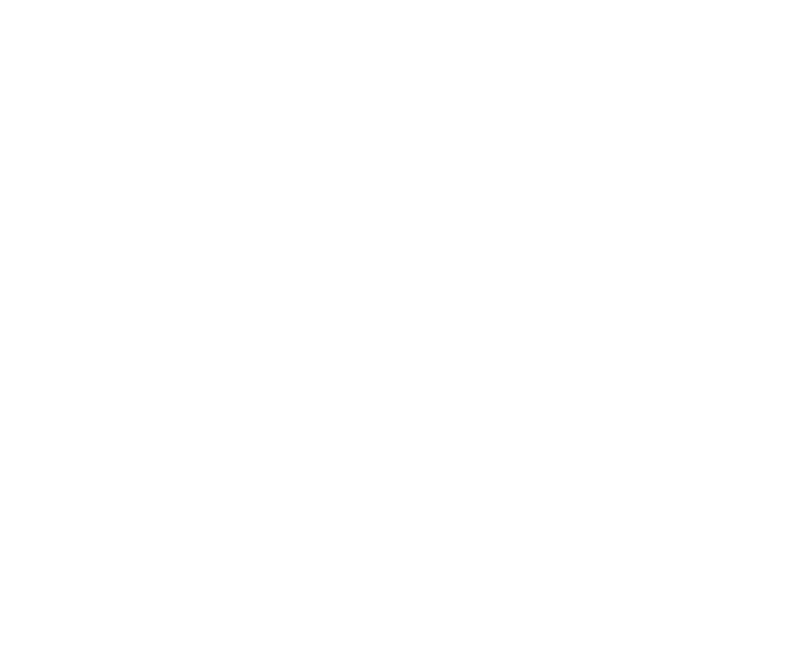
Сохранение части видеофайла
Для сохранения нужного фрагмента видеофайла выберете из ниспадающего списка номер камеры в верхней части окна программы, введите время начала файла в строке «Начало» и время конца файла в строке «Конец».
После нажмите кнопку «Сохранить». В открывшемся окне выберете путь для сохранения файла, введите название файла и нажмите кнопку «Сохранить».
Для сохранения нужного фрагмента видеофайла выберете из ниспадающего списка номер камеры в верхней части окна программы, введите время начала файла в строке «Начало» и время конца файла в строке «Конец».
После нажмите кнопку «Сохранить». В открывшемся окне выберете путь для сохранения файла, введите название файла и нажмите кнопку «Сохранить».
